Установка программы за 5 минут: самый простой и быстрый способ
- Установка программы за 5 минут: самый простой и быстрый способ
- Связанные вопросы и ответы
- Что такое самый простой и быстрый способ установки программы
- Как установить программу быстро и удобно
- Что нужно знать о самом простом способе установки программы
- Какие программы можно установить быстро и удобно
- Как установить программу за 5 минут
- Что делать, если установка программы затруднена
- Как установить программу на компьютере быстро и без проблем
- Что делать, если установка программы затруднена
Установка программы за 5 минут: самый простой и быстрый способ
Для чего это может потребоваться рядовому пользователю? К примеру, после чистой установки Windows на компьютер вы регулярно устанавливаете один и тот же набор программ и служебных файлов: DirectX, компоненты Visual C++ различных годов, .NET Framework, архиватор WinRAR или 7-Zip, браузер и прикладные программы для различных целей, загружая их с официальных сайтов (или, что не лучший выбор — устанавливая устаревшие версии из своих архивов).
Установив только Winget и создав скрипт Winstall (или используя ранее созданный скрипт из своего архива — он всегда будет устанавливать последние версии программ, даже если был создан уже давно) вы автоматически установите всё необходимое почти одним действием.
Менеджер пакетов winget уже предустановлен в последних версиях Windows 11 и Windows 10. Проверить, установлен ли он у вас можно, запустив Терминал Windows или Windows Powershell от имени администратора (сделать это можно через меню по правому клику на кнопке «Пуск») и введя команду winget . Если в результате вы видите список доступных команд winget для установки приложений, значит он установлен на компьютере.
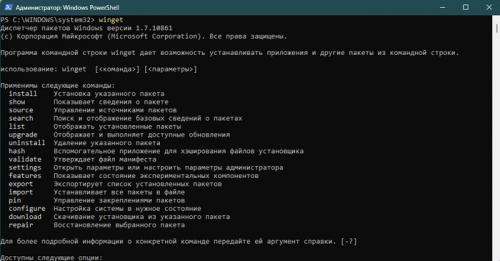
В более старых версиях Windows 10 winget отсутствует, но его можно установить:
Итак, нажимаем Win+X (или клик по кнопке Пуск правой кнопкой мыши)
Открываем Терминал (или PowerShell) от Администратора
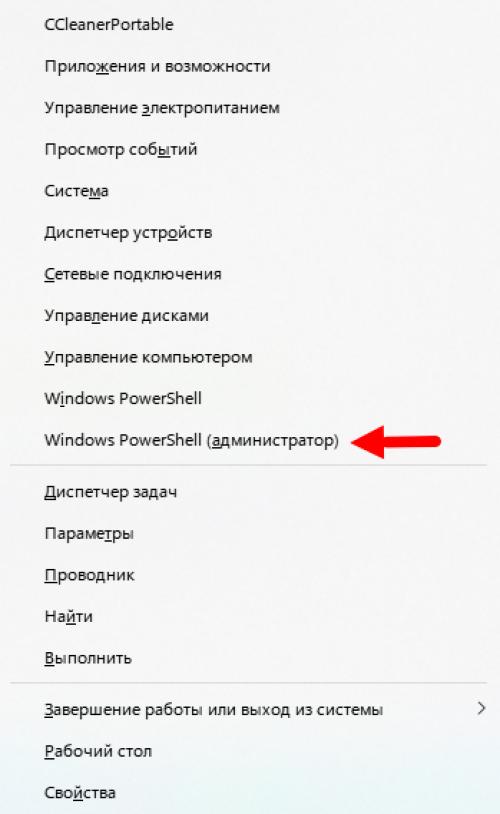
Копируем и вставляем следующую команду:
Add-AppxPackage -RegisterByFamilyName -MainPackage Microsoft.DesktopAppInstaller_8wekyb3d8bbwe
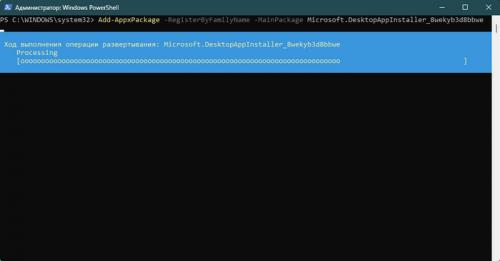
Сейчас почти всё ставлю при помощи winget.
Winget listвыведет полный список программ, установленных на компьютере (включая программы, установленные не через winget).
Winget searchвыведет варианты доступных для установки приложений. Например
winget search chromeвыдаст:
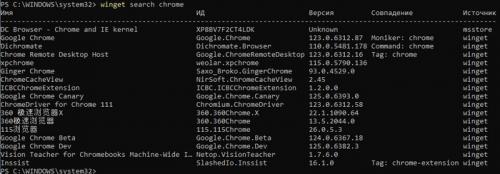
winget install ИД_приложенияустановит приложение.
Например:
winget install --id= Google.Chrome -ewinget install --id=StartIsBack.StartAllBack
winget uninstall ИД_приложениядля удаления приложения.
Установить сразу несколько приложений можно перечислив их (ключ--silentдля "тихой" установки)
Пример:winget install "VLC media player" --silent; winget install "Telegram Desktop" --silent
winget upgrade --allобновит сразу все установленные приложения.
Если, или когда, у вас уже есть компьютер со всеми нужными программами, вы можете экспортировать оттуда этот список, вычистить ненужные приложения, а затем перенести его на другие ПК в качестве конфигурации импорта.
Собственно, создание скрипта экспорта списка софта, что сильно облегчает установку на новые машины:
winget export -o list.jsonЧтобы установить список программ из json файла на другом компьютере, выполните команду:
winget import -i list.json
Если для программы отсутствует манифест, то команда выведет ошибкуThe installed package is not available in any sourceМожно указать, чтобы менеджер пакетов игнорировал версии и недоступные программы при установке, нужно добавить параметры--ignore-unavailableи--ignore-versions.
Можно значительно облегчить эту утомительную процедуру, если требуется установить много софта. Для этого есть отличный интернет ресурс: https://winstall.app/ - это по сути графический режим для пакетного менеджера Windows Winget. Ресурс имеет огромную базу пакетов, которая присутствует в winget и позволяет вам выбрать их нужное количество, после чего сформировать простой скрипт на PowerShell. Выбираем приложения для установки, или сразу готовые пакеты программ:
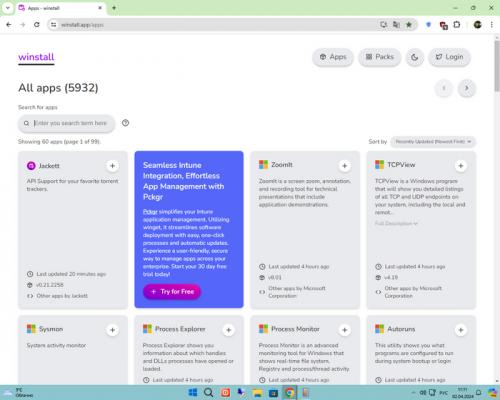
И способ установки, сохранения списка или переноса на другой ПК.
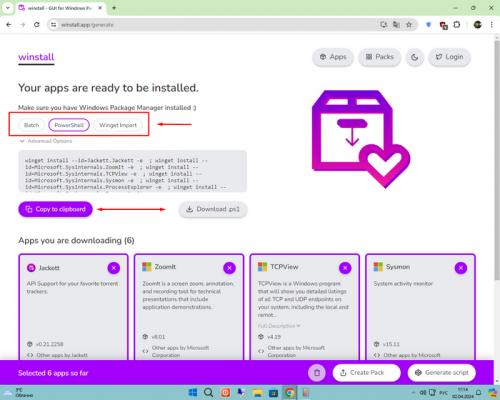
Связанные вопросы и ответы:
Вопрос 1: Что такое самый простой и быстрый способ установки
Ответ: Самый простой и быстрый способ установки - это процесс, который позволяет быстро и легко установить программное обеспечение или оборудование на компьютер или другой технический объект. Этот метод обычно используется, когда установка требует минимального времени и усилий.
Вопрос 2: Какие факторы влияют на скорость установки
Ответ: Скорость установки зависит от нескольких факторов, таких как тип оборудования или программного обеспечения, которые устанавливаются, а также характеристики компьютера или другого технического устройства, на котором производится установка. Кроме того, скорость установки может зависеть от квалификации и опыта человека, который производит установку.
Вопрос 3: Как выбрать самый простой и быстрый способ установки
Ответ: Чтобы выбрать самый простой и быстрый способ установки, следует рассмотреть все возможные варианты установки и сравнить их по скорости и простоте. Важно также учитывать характеристики компьютера или другого технического устройства, на котором производится установка, и выбирать метод, который наиболее оптимально подходит для этого оборудования.
Вопрос 4: Какие методы установки считаются самыми простыми и быстрыми
Ответ: Самые простые и быстрые методы установки включают в себя автоматическую установку, которая не требует никаких действий со стороны пользователя, и установку с помощью установщика, который проводит установку программного обеспечения или оборудования в несколько простых шагов.
Вопрос 5: Как избежать проблем при установке
Ответ: Чтобы избежать проблем при установке, следует внимательно прочитать инструкции и правила установки, а также следовать рекомендациям производителя программного обеспечения или оборудования. Важно также проверять совместимость программного обеспечения или оборудования с компьютером или другим техническим устройством, на котором производится установка.
Вопрос 6: Как ускорить процесс установки
Ответ: Чтобы ускорить процесс установки, можно использовать методы, которые позволяют установить программное обеспечение или оборудование быстрее, такие как автоматическая установка или установка с помощью установщика. Кроме того, можно улучшить характеристики компьютера или другого технического устройства, на котором производится установка, чтобы ускорить процесс установки.
Что такое самый простой и быстрый способ установки программы
Примечание: в этой статье не будет вестись речь о приложениях для нового интерфейса Windows 8 и 8.1, установка которых происходит из магазина приложений и не требует каких-то особенных знаний.
Наиболее простой способ получить нужную программу — скачать ее из Интернета, к тому же в сети можно найти множество легальных и бесплатных программ на все случаи жизни. Кроме этого, многие используют торрент ( что такое торрент и как им пользоваться ) для быстрой загрузки файлов из сети.
Важно знать, что лучше всего скачивать программы только с официальных сайтов их разработчиков. В этом случае, вы с большей вероятностью не установите себе ненужных компонентов и не получите вирусов.
Программы, скаченные из Интернета, как правило бывают в следующем виде:
- Файл с расширением ISO, MDF и MDS — эти файлы представляют собой образы дисков DVD, CD или Blu-ray, то есть «слепок» реального компакт-диска в одном файле. О том, как ими воспользоваться поговорим ниже, в разделе об установке программ с диска.
- Файл с расширением exe или msi, представляющий собой файл для установки, содержащий все необходимые компоненты программы, или Веб-установщик, который после запуска загружает все необходимое из сети.
- Файл с расширением zip, rar или другой архив. Как правило, в таком архиве содержится программа, которая не требует установки и достаточно запустить ее, распаковав архив и найдя в папке файл запуска, который обычно носит имя название_программы.exe, либо в архиве можно обнаружить комплект для установки нужного программного обеспечения.
О первом варианте я напишу в следующем подразделе этого руководства, а начнем сразу с файлов, имеющих расширение .exe или .msi.
Файлы exe и msi
После загрузки такого файла (предполагаю, что вы скачали его с официального сайта, иначе такие файлы могут представлять опасность), вам достаточно найти его в папке «Загрузки» или другом месте, куда вы обычно загружаете файлы из Интернета и запустить. Скорее всего, сразу после запуска начнется процесс установки программы на компьютер, о чем вас оповестят такие словосочетания как «Мастер установки», «Setup wizard», «Installation» и другие. Для того, чтобы установить программу на компьютер, просто следуйте указаниям программы установки. По окончании, вы получите установленную программу, ярлыки в меню пуск и на рабочем столе (Windows 7) или на начальном экране (Windows 8 и Windows 8.1).
Типичный мастер установки программы на компьютер
Если вы запустили скаченный из сети файл .exe, но никакой процесс установки не начался, а просто запустилась нужная программа, это означает, что ее не нужно устанавливать, чтобы она работала. Вы можете переместить ее в удобную для вас папку на диске, например Program Files и создать ярлык для быстрого запуска с рабочего стола или меню «Пуск».
Файлы zip и rar
Если загруженное вами программное обеспечение имеет расширение zip или rar, то это архив — то есть файл, в котором в сжатом виде находятся другие файлы. Для того, чтобы распаковать такой архив и извлечь из него нужную программу, можно воспользоваться архиватором, например, бесплатным 7Zip (скачать можно здесь: http://7-zip.org.ua/ru/ ).
Программа в архиве .zip
После распаковки архива (обычно, там находится папка с именем программы и содержащимися в ней файлами и папками), найдите в ней файл для запуска программы, который обычно носит все то же расширение .exe. Также, вы можете создать ярлык для этой программы.
Чаще всего, программы в архивах работают без установки, но если после распаковки и запуска запустится мастер установки, то просто следуйте его указаниям, как и в варианте описанном выше.
Как установить программу быстро и удобно
Allmyapps позиционируется как независимый магазин приложений для Windows. Сервис предлагает тысячи приложений, большинство из которых бесплатные. Работа с ним происходит через веб-интерфейс, а также с помощью утилиты для Windows, интерфейс которой сделан в в стиле Metro.
Путешествуя по сайту, можно составлять собственные списки интересных приложений. Эти списки отображаются в приложении Allmyapps. Все программы, добавленные в список, можно установить одним щелчком мыши.
Правда, полной автоматизации, как на Ninite, тут нет. Для многих приложений все равно запускается инсталлятор, и нужно кликать «Далее» и выбирать параметры установки, но есть и такие программы, инсталляция которых проходит по-настоящему «тихо».
Если программа не может быть установлена автоматически, то после загрузки под ее значком появится надпись Click to install, если же вмешательства пользователя не требуется, установка начнется сама. Стоит отметить, что Allmyapps дает возможность совсем отключить автоматическую установку. Для того чтобы полностью контролировать процесс, нужно просто снять флажок Enable 1-click installation when available в настройках приложения.
На вкладке my apps можно наблюдать за ходом установки: пока одни из выбранных программ еще скачиваются, другие уже устанавливаются.
Списки приложений удобны тем, что сохраняются даже после того, как программы были установлены. Таким образом, в случае переустановки системы можно всегда быстро восстановить собственный набор самых нужных приложений и установить их несколькими щелчками мыши.
Приложение Allmyapps также анализирует все уже установленные на компьютере программы и выясняет, не нужно ли их обновлять. Список ПО, требующего обновления, выводится на вкладке updates. Можно увидеть текущую и самую новую версию программы, размер апдейтов, а также выполнить обновление всех приложений одним щелчком мыши. Ход загрузки обновлений и установки отображается в реальном времени, и как только программа обновилась, она исчезает из списка.
Еще одна интересная функция Allmyapps — синхронизация установленных программ между компьютерами. Если установить приложение на несколько ПК, то на вкладке my devices, а также в одноименном разделе веб-интерфейса можно наблюдать список устройств и установленных на них приложений (конечно, будут показаны только программы, поддерживаемые сервисом). Allmyapps сравнит списки и предложит установить на других устройствах недостающие программы. Сделать это тоже можно в пакетном режиме, выбрав команду Install All.
Allmyapps можно использовать и как обычную программу для запуска приложений. Все установленные программы отображаются в виде больших наглядных иконок, а список утилит можно сортировать по имени, дате установки и дате последнего запуска.
Soluto предлагает немного больше, чем просто «тихая» установка приложений. С помощью сервиса можно:
- отслеживать приложения, стартующие вместе с системой, и удалять их из «Автозагрузки»,
- следить за состоянием жестких дисков и выполнять их очистку,
Все это можно делать непосредственно из веб-интерфейса сервиса. Также Soluto показывает модель для ноутбука и название материнской платы для настольного компьютера, версию операционной системы и время, в течение которого она работает на компьютере, а также вычисляет мощность компьютера по пятибалльной шкале.
Что нужно знать о самом простом способе установки программы
Перед установкой программ необходимо произвести предварительную подготовку операционной системы к этой процедуре. Это поможет избежать непредвиденных сбоев, а также ускорит процесс инициализации.
Сначала требуется закрыть все приложения, открытые на компьютере или ноутбуке. Рекомендуется следить, чтобы во время установки программного обеспечения на устройстве не было открыто лишних утилит. Они могут помешать инициализации и привести к сбоям процедуры.
Если возникла необходимость в установке программы из Интернета, ее необходимо скачать. Найти «Мастер Установки» для того или иного приложения помогут различные поисковые системы. Рекомендуется загружать установочные файлы только с надежных источников.
До того как началась инсталляция, рекомендуется проверить скачанный из Интернета файл антивирусной программой. Это поможет избежать заражения устройства и потери данных ввиду возникающих последствий наличия вирусов и шпионов на оборудовании.
Форматы файлов из Интернета
Программы, загруженные из Интернета, имеют различные форматы. В зависимости от этого параметра будет меняться сама инсталляция и ее особенности.
В основном, приложения, скачанные из Интернета, встречаются в форматах:
- ISO, MDF или MDS – это образы дисков. Установка программного обеспечения при помощи таких файлов осуществляется через дополнительные программы.
- Exe и msi – расширения, представляющие собой стандартные файлы установки. Они включают в себя все необходимые компоненты программ или веб-установщик, который после активации (запуска) загрузит все необходимое из Интернета.
- Zip, rar и другие архивы. Обычно в таких документах содержится программа, не требующая непосредственной установки. Она с легкостью запустится, если распаковать архив и найти в папке файл запуска. Его стандартное название – это «имя_приложения.exe». Иногда в таких архивах обнаруживаются комплекты для инициализации того или иного программного обеспечения.
Каждый представленный формат требует от пользователя различных действий. Наиболее простым является использование .exe и .msi. Файлы с соответствующими расширениями требуют наименьшее количество манипуляций для установки и настройки приложений.
Какие программы можно установить быстро и удобно
Казалось бы, в Windows должно быть все самое необходимое, что может потребоваться большинству пользователей после ее установки. Но как показывает практика — это не так!
Даже после установки новомодной Windows 10 нельзя посмотреть фильм (т.к. в системе нет кодеков), сыграть в игру (нет драйверов на
В этой статье приведу 10 самых важных приложений (по своему усмотрению) которые просто необходимы для нормальной повседневной работы.
*
Утилиты для обновления драйверов
Первое, с чего хочу начать — это, конечно же с поиска драйверов. Дело в том, что после установки Windows, в большинстве случаев, половины драйверов нет. Особое значение в этом списке занимает драйвер на видеокарту: если его нет, картинка на экране может быть некачественной, слишком крупной, без четких контуров, мерцать, и пр., что согласитесь, опасно для глаз!
Приведу ниже парочку самых удобных утилит для обновления драйверов (разумеется, речь идет о тех случаях, когда "родного" диска драйверами под-рукой у вас нет).
Вариант 1 - если есть подключение к интернету
Drive Booster
Если у вас есть интернет на ПК — то утилита Drive Booster поможет быстро и легко найти и обновить драйверы для вашего оборудования. Все что требуется — это установить и запустить утилиту: далее получите список устройств, для которых нужно установить (обновить) драйверы. Очень удобно!
(Кстати, насчет безопасности: программа при обновлении и установки драйверов — делает бэкап старых драйверов, и в случае чего — вы можете вернуть систему в первоначальный вид).
Обновить всё - драйвера, игровые компоненты, звуковые и игровые устройства и пр. / Driver Booster
♦
Вариант 2 - если интернета на ПК нет
DriverPack Solution
Если у вас на компьютере нет интернета — то пакет DriverPack Solution может стать настоящей палочкой-выручалочкой. Представляет он из себя образ ISO на 10-12 ГБ (его предварительно нужно скачать на ПК, где есть интернет) с огромным количеством драйверов. Открыв этот образ и запустив утилиту на нем - она подберет драйверы для вашего оборудования и установит их. Тоже весьма удобно и быстро!
Примечание : еще один хороший комплект драйверов представляет Snappy Driver Installer (конкурент DriverPack Solution). Принцип работы аналогичен: скачиваете пакет на ПК, на котором есть интернет, загружаете на флешку (например), а потом можете ставить драйвера на любых других компьютерах и ноутбуках.
♦
Антивирус
Пожалуй, одна из первых программ (наряду с драйверами), рекомендуемых к установке. Сейчас сеть кишит просто самыми различными вирусами, рекламным ПО, и прочим "добром", которое очень легко подхватить и трудно от него избавиться.
Насчет выбора антивируса, рекомендую ознакомиться с одной моей предыдущей статьей, там же найдете и ссылки на их загрузку.
Лучшие бесплатные антивирусы, выбор защитного ПО для дома - приводил здесь -->
♦
Архиватор
Без него и не туда и не сюда…
Дело в том, что многие программы и файлы в сети (которые вы скачиваете) запакованы в различные форматы архивов: Zip, Rar, 7z и т.д. Windows же позволяет работать только с Zip-архивами. Таким образом, без архиватора, вы даже не сможете установить новую программу!
Как установить программу за 5 минут
Прежде всего рекомендую убедиться, что устанавливаемый вами файл APK подходит для:
- Вашей версии Android (как правило, информация о минимальных и совместимых версиях Android указывается на странице загрузки). Если это не так, возможно вы сможете найти более раннюю или, наоборот — более новую версию приложения, поддерживаемую вашим телефоном.
- Вашего устройства. Некоторые приложения предназначены для конкретных устройств. Например, выше вы могли увидеть скриншоты, с попыткой установки сервисов Sony на смартфон Samsung Galaxy и файлового менеджера Samsung на смартфон с чистой ОС Android — в обоих случаях это, в результате дает сообщение «Приложение не установлено». Кстати: для популярных приложений, «заточенных» под определенные марки и модели устройств в Интернете часто можно найти специальные модифицированные версии, работающие на любых Android смартфонах.
Если приложение гарантированно совместимо, рекомендую следующие шаги для решения проблемы:
- Перезагрузите ваш телефон: удерживайте нажатой кнопку питания и нажмите «Перезагрузить» или «Перезапустить». После перезагрузки проверьте, будет ли выполняться установка.
- Проверьте, сколько места свободно во внутреннем хранилище телефона (в файловом менеджере, в Настройки — Обслуживание устройства — Память, в Настройки — Хранилище или с помощью поиска слова «Память» или «Хранилище» в настройках телефона) и, если память почти заканчивается (её меньше чем размер устанавливаемого APK, умноженный в 3-5 раз), очистите её от ненужных файлов: можно удалить давно неиспользуемые приложения, перенести фото и
- Если вы устанавливаете APK приложения, которое уже есть на вашем телефоне, но другой версии, попробуйте выполнить чистую установку, предварительно удалив имеющуюся версию приложения.
- Метод только под вашу ответственность, поскольку он потенциально небезопасен и может привести к установке потенциально небезопасных приложений: отключите Play Защиту. Для этого зайдите в приложение Google Play (Play Маркет), нажмите по значку профиля справа вверху и выберите в меню пункт «Play Защита», затем нажмите по значку настроек. Отключите сканирование приложений с помощью Play Защиты. Если способ не сработает, настоятельно рекомендую включить Play Защиту снова.
- Проверьте, а выполняется ли установка, если запустить (открыть) файл из другого файлового менеджера. При отсутствии такового, попробуйте удалить кэш и данные в текущем файловом менеджере в (путь может слегка отличаться на разных телефонах) Настройки — Приложения — Все приложения — Название вашего файлового менеджера — Хранилище и кэш (или «Память») — Очистить кэш и Очистить данные.
- Включите показ системных приложений в списке «Все приложения» и очистить кэш и данные для приложений «Установщик пакетов» и «Установщик приложений».
- Попробуйте скачать APK этого же приложения, но из другого источника: не исключено, что файл был поврежден при загрузке или хранится в поврежденном виде в первоначальном источнике.
- Есть сообщения, что слишком длинное имя файла APK, содержащее кириллицу и спецсимволы, иногда приводит к проблеме «Приложение не установлено». Можно попробовать переименовать файл.
Что делать, если установка программы затруднена

Добрый день друзья, в этой статье мы поговорим о том, как установить программу на компьютер. Различные Soft в основной своей массе распределяются по сети интернет в сжатом виде, чтобы программа правильно функционировала, надо выполнить распаковку и знать как установить программу на компьютер.
По большей части, выполняется распаковка одной из программ архиватором, к примеру — WinRar. Чтобы распаковать вновь скаченную программу, необходимо кликнуть по ней правой кнопочкой мыши. Затем кликнем по команде «Извлечь в текущую папку». Распакованная программа окажется в той же папке.
Все вместе программы, установленных на вашем компьютере, называется — Программным обеспечением (ПО) . Без него компьютер не будет работать как нужно пользователю, т.е. будет неполноценным.
Как я уже говорил ранее, руководит всеми программами операционная система (ОС). Люди в большинстве случаев пользуются ОС компании Microsoft Windows (2000, XP, Vista, 7, 8). Услугами этой компании пользуется более 90% пользователей. Такое доверие компания Microsoft Windows завоевала благодаря своей простоте, надёжной работы и из-за того, что Microsoft Windows совместима с большей частью компьютерной техники. Именно поэтому, под операционную систему Microsoft Windows разрабатывается подавляющая часть различных программ и всевозможных игр.
В данном случае, мы говорим об операционках для различных ПК и ноутбуков, на которые мы будем пробовать установить программу. Для различных мини компьютеров, планшетов, электронных книг, смартфонов и т.д. постоянно разрабатывают специальные ОС, типа Android, Symbian и т.д. На эти устройства можно установить программу только специальную, подходящую именно для данных систем. В дальнейшем мы будем говорить именно как установить программу на компьютер в системе Microsoft Windows.
Напомню, операционная система – это совместное взаимодействие в единой оболочке различных программ и приложений, позволяющее человеку производить управление ПК при помощи графического интерфейса и обеспечения выполнения нужных функций. Тех программ и утилит, которые входят в (ОС) Windows, большинству пользователей недостаточно. Это такие программы, как браузер Internet Explorer, текстовики Блокнот, WordPad, проигрыватель Windows Media и др. Исходя из этого возникает необходимость в установке более функциональных программ.
Как установить программу на компьютере быстро и без проблем
В наше время пользователи скачивают программы и игры в основном на торрентах, где любой пользователь может выложить практически что хочет. Прежде чем скачивать, прочитайте комментарии людей, они всегда под самой раздачей, конечно и там могут написать что угодно, но в основном отзывы говорят о том, можно ли пользоваться скачанной программой или в раздаче вирус, а может она не устанавливаетcя .
Кстати на различных форумах в сети, вам могут посоветовать программу, лучше той, которую вам не удаётся установить.
Как установить программу на компьютере быстро и без проблем
В наше время пользователи скачивают программы и игры в основном на торрентах, где любой пользователь может выложить практически что хочет. Однако, это не всегда безопасно и надежно. Прежде чем скачивать, прочитайте комментарии людей, они всегда под самой раздачей, конечно и там могут написать что угодно, но в основном отзывы говорят о том, можно ли пользоваться скачанной программой или в раздаче вирус, а может она не устанавливается.
Кроме того, на различных форумах в сети, вам могут посоветовать программу, лучше той, которую вам не удаётся установить. Это может быть результат ошибки или несовместимости программы с вашим операционной системой. В любом случае, перед установкой программы, убедитесь, что она является безопасной и надежной.
Для начала, всегда загружайте программу с официального сайта разработчика или из официального источника. Это обеспечит вам безопасность и качество программы. Если вы не можете найти программу на официальном сайте, то обратитесь к друзьям или коллегам, которые могут помочь вам найти нужную программу.
В любом случае, при установке программы, убедитесь, что вы следите за инструкцией и не игнорируйте предупреждения, которые могут возникнуть. Это поможет вам избежать ошибок и обеспечит успешную установку программы.
Также, не забывайте обновлять программу, чтобы она оставалась актуальной и функциональной. Обновления могут исправлять ошибки и обеспечивать безопасность программы.
- Поищите в интернете всё, что касается вашей программы, скорее всего у кого-то была ваша проблема и ему подсказали ответ. Зайдите на сайт данной программы и посмотрите разную информацию, может ей не подходит версия вашей операционной системы, узнайте системные требования при которых данная программа будет работать, например практически невозможно установить Adobe® Premiere Pro CS5 на компьютер с одноядерным процессором.
- Может ей нужны самые последние обновления установленной у вас операционной системы, а у нас же повсеместно они отключаются сразу после установки Windows, по причине слабого интернета или по другой, сами знаете какой. Бывает необходима программная платформа NET Framework, последней версии или пакет Microsoft Visual C++ необходимый для запуска приложений.
- Некоторые программы будут работать только на основном разделе, где установлена операционная система -Диске (С:), хоть ты тресни.
- Программу невозможно установить по причине отсутствия необходимых динамических библиотек, вам нужно будет поискать нужную DLL-библиотеку в интернете и провести восстановление системных файлов.
- Иногда бывает даже так что программа устанавливается и прекрасно работает, а ранее установленные отказываются, значит были заменены новые версии динамических библиотек на старые, перед установкой любой программы создавайте точки восстановления.
- Бывает у пользователя установлена программная платформа NET Framework 3.5, но программа не новая и ей для установки нужна старая версия.
- Многие устанавливают игры или программы не разобравшись в какой операционной системе они работают в Windows 7 или ХР, 32-bit или 64-bit, какой им нужен DirectX 9 или DirectX 11
- Может вы уже устанавливали данную программу и не полностью удалили, или у программы был пробный период использования, её бывает очень трудно полностью удалить, при установке она напоминает вам что пробный период прошёл и её нужно купить.
- Ну и имеете ли вы полномочия администратора на данном компьютере, может вы работаете в учётной записи с ограничениями.
- Бывает система настолько упавшая, что поможет только её полная переустановка.
Что делать, если установка программы затруднена
Установка сопровождается определённым алгоритмом, который практически для всех разновидностей является идентичным. Если и возникают особенности, то они совершенно не значительные, в них легко разберётся даже новичок.
Для вас важнее первоначально полностью уяснить для себя основы, как установить скачанную программу на компьютер , а ещё точнее, как подготовиться к процессу установки, чтобы он прошёл гладко и не спровоцировал никаких проблем.
Скачивание загрузочного файла
Если у вас возникла необходимость установить какую-то утилиту, вбейте её название в поисковую строку. Откройте сайты, которые готовы вам предложить приложение для скачивания.
Настройтесь на то, что на этих сайтах может быть расположена не одна ссылка, а сразу две. Конечно, вам, как новичку, сложно визуально определить, какая ссылка конкретно подходит для вас.
Но это не беда, обратите внимание на информацию, расположенную рядом со ссылками. Там указывают, для какой операционной системы предназначена программа, а также акцентируется внимание на разрядности ОС.
Чтобы понять, какая конкретно операционная система и скольки разрядная установлена на вашем компьютере, нажмите правой клавишей мышки по иконке «Компьютер», после чего перейдите на строку «Свойства». В открывшемся окне вы обнаружите интересуемую вас информацию.
Теперь можете нажимать на ссылку для скачивания, которая подходит под те параметры, которые вы только что определили для себя.
Процесс скачивания проходит также по-разному. Некоторые браузеры автоматически загружают файлы в папку «Загрузки», другие же браузеры запрашивают информацию, куда бы вы пожелали сохранить загрузочный файл.
Папку «Загрузки» несложно отыскать, если программа автоматически была сохранена в неё. Откройте «Компьютер», по левую сторону вы увидите искомую папку «Загрузки», кликните по ней, после чего она сразу раскроется.
Дополнительные рекомендации
При скачивании загрузочного файла обратите внимание, является ли программа бесплатной или платной, рассчитана она на постоянное использование или лишь на малый период времени (чаще всего на тридцать дней).
Безусловно, оптимально найти программу и бесплатную, и способную работать столько, сколько вам этого требуется.
После скачивания из интернета любых загрузочных файлов полезно их проверить антивирусной программой . Чаще всего антивирус настроен автоматически проверять любые загрузки, но лишним не будет осуществить дополнительную проверку. Таким способом вы просто убережёте от неожиданного заражения свой компьютер.